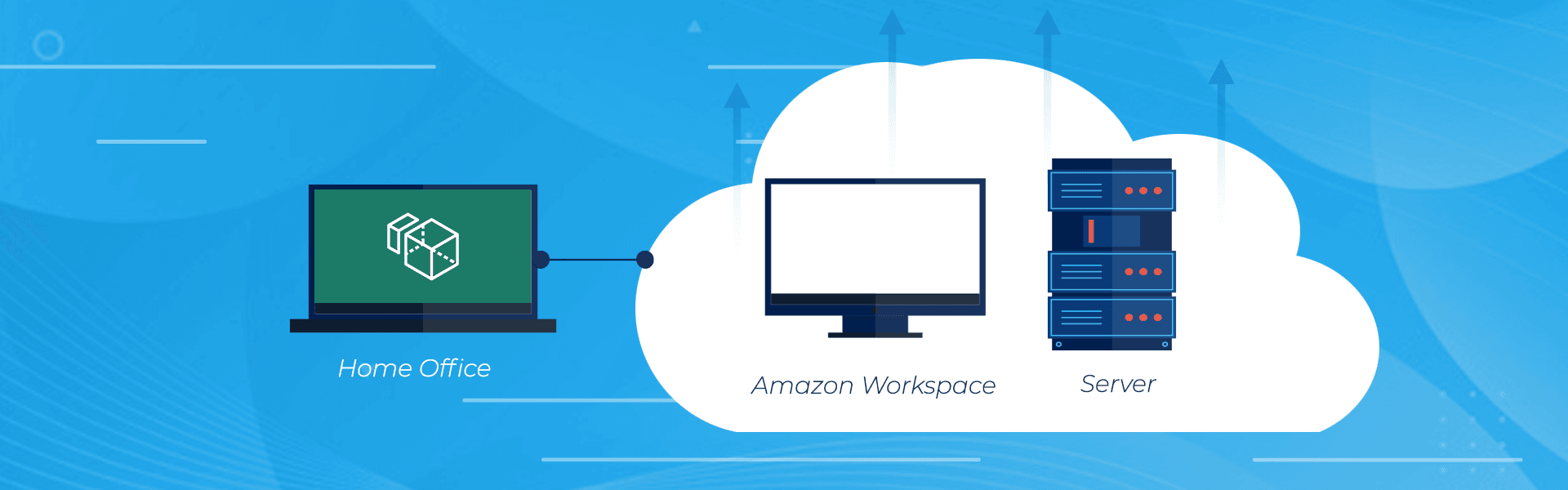
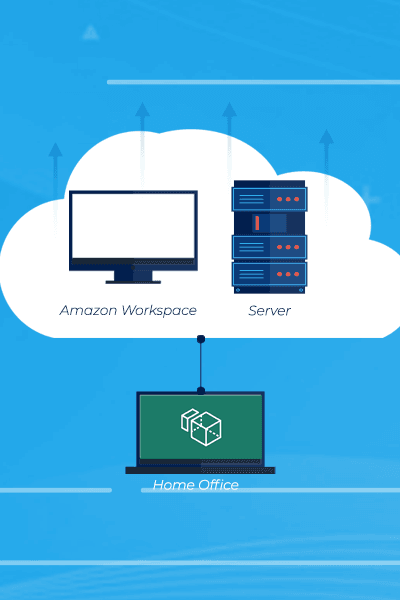
Por Alessandro Mauro, Criado em 04/05/2020
O que é Amazon WorkSpaces?
Amazon WorkSpaces consiste em uma solução de virtualização de desktops como serviço (Desktop as a Service ou DaaS). Com ele podemos provisionar estações de trabalho Windows e Linux para cada funcionário de um setor, podendo conter softwares específicos para cada um. Com o pagamento podendo ser realizado mensalmente ou por hora de execução juntamente com a flexibilidade de se poder utilizá-lo em notebooks, smartfones e até mesmo no navegador Amazon WorkSpaces é uma opção a se considerar para serviços remotos e/ou temporários.
Conhecimento necessário
Para a configuração de um ambiente Amazon WorkSpaces é recomendável saber as diferenças nos tipos de diretórios que a AWS fornece, são eles: AWS Managed Microsoft AD, Simple AD e AD Connector.
- AWS Managed Microsoft AD:
Habilite as cargas de trabalho que reconhecem o Active Directory e os recursos da AWS para usar o Microsoft Active Directory gerenciado na nuvem AWS.
- Simple AD:
Diretório autônomo gerenciado que foi desenvolvido com um servidor compatível com o Linux Samba Active Directory.
- AD Connector:
Proxy que redireciona solicitações de diretório para seu Microsoft Active Directory atual sem armazenar nenhuma informação em cache na nuvem.
Pré-requisitos
Para utilizar dos benefícios do Amazon WorkSpaces você precisa de uma VPC com duas subnets em availability zones diferentes e um internet gateway.
Consultar se o Amazon WorkSpaces e suas dependências estão disponíveis para sua região de trabalho.
Passo 1: Criando um Diretório
Na aba de WorkSpaces do console de gerenciamento AWS selecione o botão “Set up Directory”
Selecione o tipo de diretório o qual se adéqua a sua necessidade, para esse passo a passo iremos utilizar o Simple AD.

Preencha os campos do fomulário de acordo com suas informações.

Preencha com as informações de Rede.

Revise as informações e crie o diretório.
Passo 2: Registrando o Diretório
Selecione o diretório e em seguida “Actions” e “Register”

Configure as duas subnets que se encontram em availability zones diferentes

Aguarde com que o campo “Registred” fique com “Yes”.
Selecione o diretório e em seguida “Actions” e “Update Details”

Revise todas as configurações de acesso e segurança para seu escopo de trabalho. O Passo 4 irá realizar um aprofundamento em cada uma das configurações disponíveis.
Passo 3: Criando uma WorkSpace
Na aba WorkSpaces Selecione o botão “Launch WorkSpaces”

Selecione o diretório que você criou.

Nesse próximo passo iremos escolher qual(s) usuário(s) vamos designar a(s) WorkSpaces.
Na parte superior do formulário podemos criar um usuário dentro do Diretório (caso tenha criado um diretório e não importado).
Após a criação do(s) usuário(s) basta utilizar a caixa localizada a baixo para pesquisar o(s) usuário(s) e clicar no botão “Add Selected”.
No próximo formulário será solicitado para que selecione o pacote (bundle) que será criado. Esse é um passo muito importante, pois baseado na sua escolha será atribuído o valor, hardware e aplicativos base que serão disponibilizados para uso.

O último grupo de informações permite que seja preenchido os valores de disco, caso precise de mais que o padrão.

Na próxima tela podemos escolher em qual modelo de pagamento gostaríamos de utilizar (Mensal, ou por hora).

Por fim você pode decidir habilitar ou não a criptografia de um, todos ou nenhum disco, caso queira maior segurança para seu ambiente.

Valide as informações e selecione “Launch WorkSpaces”.
Após o provisionamento da WorkSpaces o usuário receberá um e-mail com as informações necessárias para realizar a conexão.
Passo 4: Configurações de Diretório
Uma vez que temos um ambiente de Workspaces preparado, podemos revisitar as configurações de Diretório. Nesta etapa vamos revisar algumas dessas configurações.
A primeira configuração que encontramos seria referente às Target Domains e Organizacional Unit. Nesse campo podemos associar a qual OU nosso diretório de Workspaces estará relacionado.

O próximo campo temos a configuração se Security Group, onde podemos associar nosso ambiente de Workspaces com um Security Group já existente.

Em sequência podemos habilitar ou não para que os usuários possam acessar a internet através das Workspaces.

O campo "Access Controll Options" podemos configurar um certificado de autenticação ao se logar em uma Workspaces. Uma vez configurado o controle de acesso, será necessário que o usuário final realize a instalação do certificado em sua máquina, caso o certificado não seja instalado não será possível a conexão.

Caso deseje habilitar essa configuração será necessário realizar a importação inserindo o conteúdo do certificado conforme a imagem abaixo.

No bloco seguinte podemos escolher qual tipo de criptografia para se utilizar e quais plataformas serão compatíveis ao acesso à Workspaces.
No bloco "Local Administrator Setting" podemos dar permissão de administrador para o usuário dentro da Workspaces, caso seja desabilitado essa opção o usuário poderá enfrentar dificuldades para realizar a instalação ou algum tipo de modificação nos aplicativos.

NOTA: Caso o usuário tenha permissão para realizar a instalação de aplicativos, podemos habilitar a visualização do Disco C. Para isso é necessário acessar o registro:
- No menu Iniciar da Workspace digite "Regedit";
- Será disponibilizado o registro da máquina, siga o seguinte caminho: "HKEY_LOCAL_MACHINE\Software\Microsoft\Windows\CurrentVersion\Policies\ Explorer Dword Value - NoDrives";
- Como padrão o valor será 4, para habilitar a visualização altere para 0;
- Reinicie a Workspace.
Podemos também realizar o controle de acesso para grupos específicos de IP. Vale lembrar que dispositivos Zero Clients que usem PCoIP (PC over IP) não poderão se conectar ao ambiente com essa configuração habilitada.

Temos também a opção de habilitar modo de manutenção para nosso ambiente. Isso consiste em uma rotina mensal para que o ambiente realize a aplicação das atualizações do Windows de forma automática (uma vez por mês as Workspaces irão ligar e realizar a atualização da máquina).
Por fim podemos configurar as permissões de usuário para realizar o Self-Service. Neste bloco podemos permitir com que o usuário realize operações como: Aumentar o disco, Reiniciar a Workspace, Trocar o tipo de computador (Value, Performace, Power, Standard), Alterar o tipo de execução (AlwaysOn e AutoStop) e realizar o "rebuild" (reverter para o último Snapshot realizado).
Disponibilidade e Precificação
Os valores à serem cobrados relacionado ao serviço de Workspaces irá variar de acordo com a sua região em que se encontra, tipificação e quantidade de máquinas que serão utilizados. Para uma melhor previsão de gasto confira aqui todas as opções que podem influenciar nesse valor.
Resumo
Nesse artigo vimos como configurar os serviços de diretório AWS para representar nosso domínio e realizamos a criação de uma WorkSpace para um ou mais usuários, com ela podemos designar aplicativos específicos para ser utilizado. Essa solução não só viabiliza o trabalho remoto como também proporciona ao usuário utilizá-lo diretamente de seu dispositivo pessoal de forma segura e fácil.







