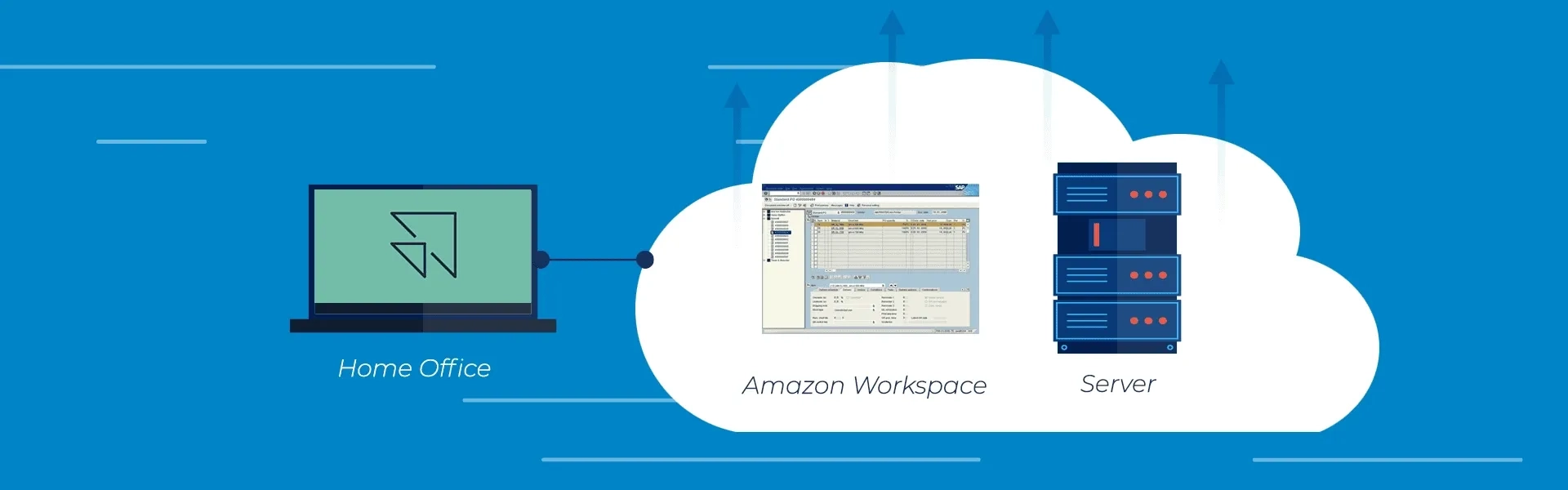
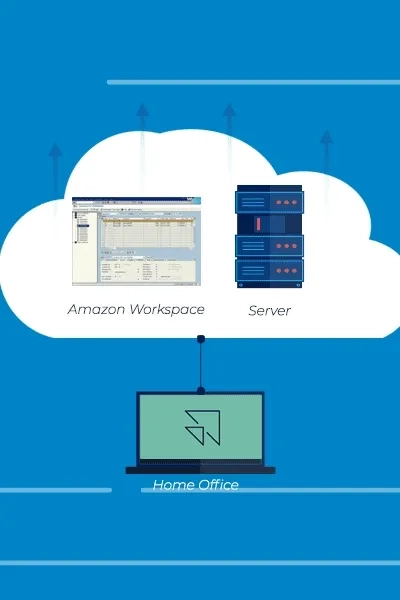
Por Alessandro Mauro, Criado em 11/05/2020
O que é Amazon WorkSpaces Application Manager?
O Amazon WorkSpaces Application Manager (WAM) facilita o gerenciamento e a implantação de aplicativos para o Amazon WorkSpaces agrupando os aplicativos desejados em contêineres de aplicativos virtualizados, podendo ser executado como se estivesse instalado nativamente.
Conhecimento necessário
- É importante saber como gerenciar aplicativos no Application Manager;
- Para fazer a gestão de aplicativos para WorkSpaces é recomendável saber como se configura uma WorkSpace.
Pré-requisitos
Para realizar a configuração do Amazon WorkSpaces Application Manager será necessário:
- Ter um Diretório configurado para WorkSpaces;
- Pelo menos um usuário criado no Diretório;
- Ter um IAM role para o Amazon WAM App Packaging;
- Assinar o WAM Standard plan.
Passo 1: Criando um EC2 com Amazon WAM Studio
Na aba de EC2 vá até "IMAGES" e em seguida "AMIs", selecione a imagem do Amazon WAM Studio e depois "Launch".

Escolha o tipo de máquina que será utilizado.

Configure o "IAM role" para o papel do Amazon WAM App Packaging.

Configure o volume de disco.
Adicione uma TAG para facilitar a identificação.
Passo 2: Criando um EC2 com Amazon WAM Player
Na aba de EC2 vá até "IMAGES" e em seguida "AMIs", selecione a imagem do Amazon WAM Player e depois "Launch" e siga pelo mesmo processo de configuração anterior.
Passo 3: Criando um Pacote no Amazon WAM Studio
Efetue login no EC2 com o Amazon WAM Studio e inicialize o aplicativo.
No topo superior esquerdo selecione "New".
Será disponibilizado um formulário para preencher as informações como "Package title" para melhor identificação do pacote e "Description" para sabermos o conteúdo, após essas informações selecione os Sistemas Operacionais (OS) que serão suportados e clique em "Install".

No campo "Installer path" coloque o caminho para o instalador da aplicação que deseja disponibilizar e em seguida em "Launch".

Será aberto duas telas: A tela com o instalador do aplicativo e a tela com leitor de alteração no sistema. Esse leitor irá identificar quais opções serão selecionadas durante a instalação e quais modificações são geradas por ela, assim sempre que ocorrer a instalação do aplicativo essas informações acontecerão de forma automática.

Ao final desse processo você será informado que o instalador terminou a instalação, basta clicar em "Ok".

Agora temos que selecionar o executável do nosso aplicativo.
Escolha o caminho até o executável.

Caso haja necessidade de se realizar mais alguma configuração para o aplicativo é possível navegar pela barra de opções.
Por fim basta realizar o Upload das configurações.
Passo 4: Aprovando o Aplicativo
Uma vez que o Aplicativo seja enviado para análise e aprovação, basta realizar login na outra Instância EC2 que criamos com a imagem do Amazon WAM Player e inicializar o aplicativo.
Ao abrir o Player será mostrado que temos aplicativos para serem aprovados. Clique em "Approve".
Para validar se está funcionando corretamente você também pode clicar em "Install".

Passo 5: Registrando o Aplicativo
Uma vez que o aplicativo esteja aprovado vá na aba do "Application Manager" no console de gerenciamento e clique em "Create new application".

Insira as informações no formulário.

Insira as informações para contato com o suporte.
Na próxima tela selecione o pacote.

Preencha as informações sobre o versionamento da aplicação.
Configure as opções sobre distribuição e licenciamento do aplicativo.

Passo 6: Associando um aplicativo com o usuário
NOTA: Esse passo só poderá ser realizado se houver a assinatura do WAM Standard plan, pois sua cobrança é realizada mensalmente pelo número de usuário associados.
Na aba “Applications” selecione o aplicativo que configuramos nos passos anteriores e então clique em “Actions” e em seguida “Assign application(s) to users”. Então basta seguir com o "Passo 2: Associando um aplicativo com o usuário" do Post Como criar um Amazon WorkSpaces Application Manager.

Na tela de seleção de usuários, escolha o domínio que se encontra o(s) usuário(s)/grupo(s) que seja associar ao aplicativo e em seguida realize a busca do objeto desejado.

Selecione o(s) usuário(s)/grupo(s) e avance para a próxima tela.
Passo 7: Instalando aplicativo na WorkSpaces
Dentro da WorkSpace inicialize o aplicativo “WorkSpaces Application Manager”. Caso ele não esteja instalado ele se encontra em C:\Program Files\Amazon.
Assim que o aplicativo iniciar selecione “Discover” e em seguida “Install”. Assim que a instalação terminar o aplicativo estará pronto para ser utilizado.

Disponibilidade e Precificação
Com relação a disponibilidade, contanto que o Workspaces esteja disponível na região desejada, será possível fazer uso do WAM. Para mais informações sobre ele basta acessar aqui. A definição de preço está atrelada com o valor da Workspaces, confira aqui, juntamente com a assinatura do plano Amazon WAM Standard, onde será cobrado um valor de 5 USD por usuário que utiliza por mês.
Resumo
Nesse artigo vimos como criar um pacote com um aplicativo de nossa escolha, aprová-lo e designá-lo aos usuários e grupos do nosso domínio. Contudo essa é apenas uma das maneiras de disponibilizarmos. Nesse artigo veja como atribuir aos nossos usuários aplicativos disponíveis no AWS Marketplace.














